Well, hot diggity! You’ve set up your first audience (that’s what they are calling lists now.) How cool are you?
Super cool!
Now, it’s time to head into the Audience page and take a look around. Together, we’ll break down the menu and figure out which items you need and which ones you don’t.
Hey, did you know this post is just part of a multi-part series on Mastering Mailchimp? You can see all the posts on this page.
Learning your way around the different menus is a key element in mastering Mailchimp. The Mailchimp subscriber / audience menu is full of amazing tools and will help you manage and grow your list quickly.
{Updated for 2019}
NOTE: Mailchimp now uses the term AUDIENCE for the subscriber list. I use both words in this tutorial.
Log into your Mailchimp account.
Head up to the top menu and click the AUDIENCE option.
When you do, the audience list you created in our last lesson should show up in blue on the screen. Click it.
Now, you will be directed to your list’s homepage. Each audience you make will have the same set up and layout. We want to look at the menu on this page.
There are five items, each with a submenu.
- Stats
- Manage Contacts
- Add Contacts
- Signup Forms
- Settings
Each item on this menu will offer you insights, tools, information, and important resources as you build your list.
We will cover four of the five sections in this lesson. {UPDATE: the word subscribers has now been replaced by contacts. No worries}
![]()
STATS
The stats section has two subcategories, overview and social profiles.
A. Overview
The overview section gives you insights into the health and performance of your list. As soon as you add your first subscriber, you will be able to see your average subscribe and unsubscribe rate, your total unsubscribers and total cleaned number.
Mailchimp creates a bar graph each month showing you how well your list is performing and you will also see your average open rate and click rate for emails you send to this list.
The information on this page is invaluable because it allows you to track the effectiveness of your content. Is it resonating with your subscribers? These stats will clearly answer this question.
As time goes on you will see a flow chart that tracks your campaigns and shows you just how well each one is doing in relationship to the others.
You can also track if people are reading on desktop or mobile, which OS they use, which email service and what countries they are from.
Today, as you are starting out you don’t need to worry about most of these insights. However, as you progress you will want to check back here to make sure you are delivering the kind of info your subscribers want and in the right format.

CHIMP TIP
Mailchimp will automatically clean up your list by removing addresses with too many bounces. This keeps un-engaged or SPAM users off your list.
B. Social Profiles
This section is for paid accounts only so you don’t need to worry about them at all. Have no fear, there is plenty of other info for you to take in.
MANAGE CONTACTS
There are seven sections under this menu item. Some are simple, others are more complicated.
A. View Contacts
This is pretty self explanatory. You can see who is on your list here. You can manipulate your list from this screen as well.

CHIMP TIP
You can click any of the labels at the top to rearrange the list in ascending or descending order.
B. Unsubscribe addresses
If you ever need to unsubscribe a large portion of your list, you can use this bulk tool.
C. Groups
Mailchimp allows you to create groups inside each subscriber list based on the person’s interests or preferences. You can let your subscribers choose their preferences on your sign up forms or you can move them around yourself, inside Mailchimp. We will delve into this further in a future lesson.
D. Segments
You can create specific criteria to segment your subscribers. For example, you might want to see who has subscribed since a certain date, or see how many campaigns your subscribers have opened in the past six months. This is a very useful tool, especially for cleaning up your list.
E. Import History
This is a list of subscribers you have imported into your list from an outside source.
F. Contact Exports
This is a list of subscribers you have exported out of your list to an outside source.
G. Delete All Contacts
I don’t know why you’d want to do this, but it’s an option. For now, don’t click this. No, seriously. Don’t.
ADD CONTACTS
A. Add A Contact
Add an individual subscriber using this tool.
B. Import Contacts
Use this tool to import multiple subscribers to your list. Mailchimp has great directions on how to do this.
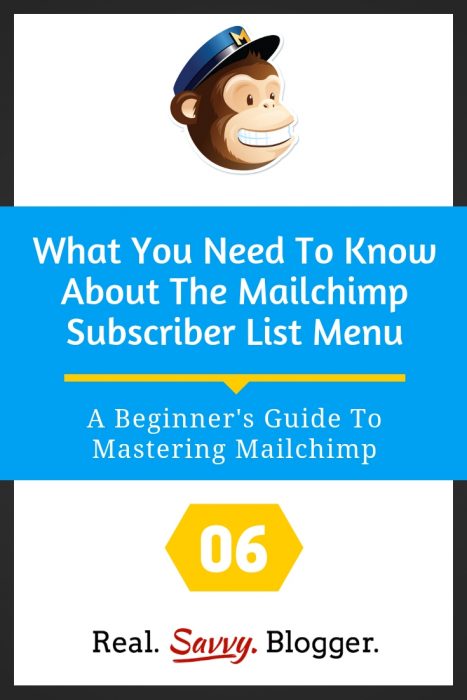
SIGN UP FORMS
This is the most important section in this menu so we are going to come back to this section in our next lesson. For now, let’s hop over to the next option on the menu.
SETTINGS
A. List Name And Defaults
This is the information you used at the beginning to give Mailchimp some basic info about you, like your default FROM name and your email address as well as the frequency in which you get notifications. It can all be changed in this section. Most of it will be self explanatory, but it is good to familiarize yourself with what is on this screen for future reference.
B. Publicity Settings
This screen has two sections Promote My Campaigns and Archive Bar. The first section asks whether you wish to share your newsletter with other Mailchimp users or potential users. Mailchimp shows examples of different types of newsletters and emails to users on their idea board.
You choose what’s best for you.
As for the Archive Bar, this is set to YES by default. You can read more about what the Archive Bar does in the Mailchimp Knowledge Base (KB)

CHIMP TIP
The Mailchimp Knowledge Base (KB) is a treasure trove of information about every facet of Mailchimp. If you want to know more about how a part of Mailchimp works the KB is the place to go.
C. List Fields And Merge Tags
Your list fields show your subscribers what in information you want from them. Here is where you manage those. First name, email address, blog URL, etc. You can also manage them directly on your sign up form, which is probably where you will manage them in most cases.
D. Required Email Footer Content
We’ve talked about the importance of your footer content. You must be in compliance with the CAN SPAM Act and you must use a legitimate physical address. This is part of doing business. Even hobby blog business. You risk a $16,000 fine for not being in compliance as well as repeated spam reports which will drastically hurt your email deliveries.
You can update this section at any time and there are excellent directions right on the form for keeping your list safe and in compliance.
E. Email Beamer
The what? The email beamer is an excellent tool for contacting a small segment of your list. If you want to give them an update about something specific to their interests, you could create a campaign just for them
OR
You could compose an email in your regular email service, such as gmail or yahoo, then send it to the special email address provided by Mailchimp in the Email Beamer section. Mailchimp will then send you a confirmation and save your email as a draft campaign. When you come back to Mailchimp, you can edit the draft and then send it to your list.
This is a very simple way to send out communications to your email list. There are some instances where this is a very useful tool to have.
F. Google Analytics On Archive/List Pages
Many bloggers love the analytics provided by Mailchimp. If, however, you would like more insight into how subscribers are accessing your emails and your site, you can put your Google Analytics tracking code in Mailchimp.
You can find your code on Google Analytics under ADMIN – TRACKING CODE. It will start with UA-xxxxxxx(numbers)
G. Webhooks
Great news! Unless you are developing your own plugins for your WordPress site, you don’t need to worry about webhooks. Whew!
Well, that was an adventure, wasn’t it? From experience, you will use some of these menu items more than others. As you send emails and newsletters you will begin to figure out which sections you need to know well and which ones you don’t. But, as you are starting out, it is important for you to know what is menu item is for and what you can do inside each one.
This was a lot to take in. I get that. In our next lesson you will start to build your signup forms. So, be sure to come back.
If you have any questions, please ask them in the comments.
#YouCanDoThis
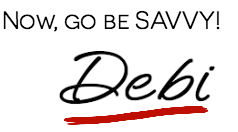
[mc4wp_form id=”11788”]
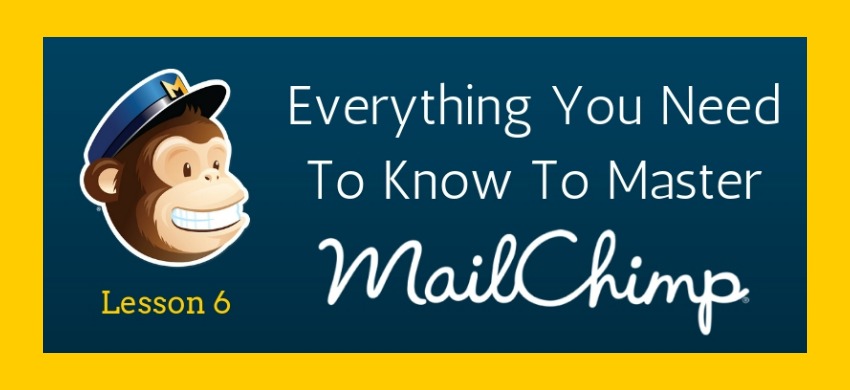
Leave a Reply